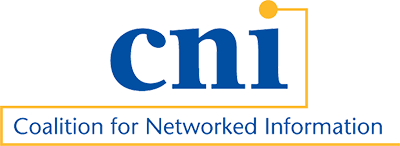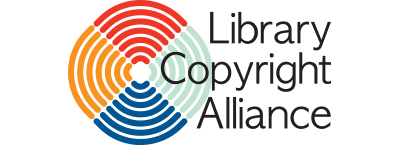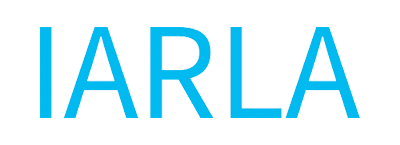Last updated September 22, 2020.
ARL virtual meetings are conducted using the Zoom virtual meeting platform.
In order to fully participate in the meeting, each participant is strongly encouraged to connect to the meeting via a computer or tablet device with a camera, microphone, and speakers. The meeting can also be joined solely via phone, although full participation in the meeting will be curtailed (e.g. inability to use the chat box, decreased use of Zoom functionality, inability to see shared screens, etc). Whichever device is used to connect, use of a headset with microphone is highly recommended. Individuals with spotty internet connections can join the meeting using a computer for video and then call in using a phone to for audio.
Rules and Procedures for Virtual Meetings
ARL committee and task force meetings and the ARL Business Meeting will be conducted using the same agreed-upon meeting rules and operating procedures as used in face-to-face meetings. ARL follows Robert’s Rules of Order and adheres to the Code of Conduct.
- For the Business Meeting, everyone will be placed in a waiting room before being admitted into the Zoom room in order to monitor quorum. Only member representatives and specified proxies will be admitted.
- Ensure your displayed participant name is correct. If it is not correct, please rename yourself. To change your name in the Zoom interface, click on the sideways hamburger icon on your own image and click “Rename,” then enter an appropriate name. Consider including pronouns, such as “she/her/hers,” with your name.
- Participants who have solely used the phone to connect to the meeting cannot rename themselves in the software interface will be required to verbally identify themselves. If callers are unable to identify themselves, the host/tech coordinator will remove callers from the meeting.
- Participants are requested to mute themselves when not speaking to cut down on background noise. There may be times when the host/tech coordinator will need to mute the participants. Participants will be notified either verbally or through a private chat if this occurs.
- Questions will be answered in the order they are received. There are several ways for participants to indicate they have a question:
- Use the “Raise Hand” function to verbally ask a question. To raise one’s hand, click the “Participants” button in the bottom toolbar, then click the “Raise Hand” button at the bottom of the “Participants” dialogue box. Participants who have joined the meeting solely via phone can dial *9 to raise their hand.
- Type the question in the chat box. The chat box can be accessed by clicking the “Chat” button in the bottom toolbar.
- To communicate general agreement, use the chat box or use the “Thumbs Up” or “Clapping” reactions accessed in the bottom toolbar.
- Remarks should be kept brief.
- Members will not be recognized to speak a second time until all other members have had the opportunity to address the membership.
Guidelines for Virtual Meetings
In an effort to have full engagement, the following guidelines are recommended:
- Use the video camera so that all participants can see one another.
- When using a video camera, try to have lighting sources in front of you, not behind you. Shutter/shade any windows that are behind you.
- A note about chats sent privately through Zoom chat—they will show up on the administrator’s downloaded transcript. Transcripts may be downloaded as a part of the record.
- If/When screen sharing, consider silencing desktop notifications
- Windows 10 has a built-in feature called Focus Assist that does just this. Go to Settings > System > Focus Assist, and toggle “When I’m duplicating my display” to On.
- MacOS users will need to use a third party download like Muzzle, which simply toggles on MacOS’s built-in “Do Not Disturb” mode whenever you start screen sharing, so you do not forget.
Breakout Room Guidelines
- Once the host starts the breakout rooms, participants will be notified through Zoom that he/she has been added to a breakout room. People participating solely via phone will not need to do anything to join a breakout room.
- When breakout rooms are initiated, a pop-up box will appear on the Zoom screen to join the breakout room. Click “Join.” For participants on the phone, once the host starts the breakout rooms, you will be notified that you have been added to the breakout room.
- The chat function will work for participants only in your specific breakout room.
- If participants need assistance from the host, click “Ask for help” in the bottom toolbar.
- To leave the breakout room and rejoin the general session, click “Leave Breakout Room” in the bottom toolbar.
- For participants on the phone, you will be notified when the host has ended the breakout rooms, and you will return to the main room in 60 seconds. Press # to join the main room immediately.
- If you accidentally rejoin the general session, you will be able to rejoin the breakout room. Click “Join Breakout Room” in the bottom toolbar, then click “Join.”